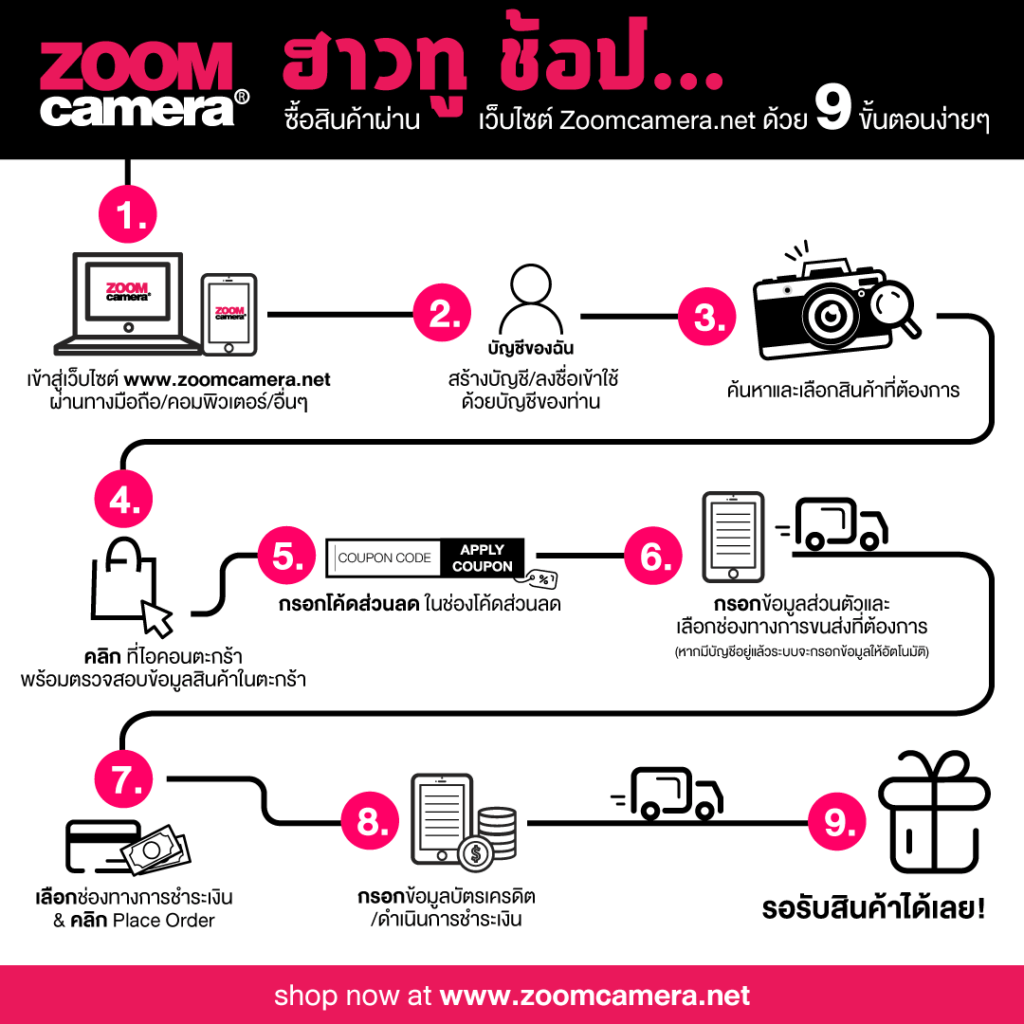No products in the cart.
ฟังก์ชั่นไม่ลับในกล้อง SONY ที่จะส่งภาพถ่ายของคุณขึ้น Google Drive ได้ทันที! Leave a comment
ในปัจจุบันการส่งไฟล์ต่างๆหากันสามารถทำได้ง่ายๆผ่านอินเตอร์เน็ต และมือถือเพียงหนึ่งเครื่อง แต่เมื่อพูดถึงการส่งภาพจากกล้อง หลายคนก็อาจจะใช้วิธีถอดการ์ดมาเสียบกับคอม หรือโหลดจากแอปบนมือถือที่จะยังคงมีข้อจำกัดมากมาย เช่นคุณภาพที่ลดลง การส่งที่ช้า และการเชื่อมต่อที่ยุ่งยาก แต่วันนี้ zoomcamera ขอเสนออีกหนึ่งตัวเลือกในการส่งและอัพโหลดภาพ ที่รวดเร็วมากยิ่งขึ้น ข้อจำกัดที่ลดลง อีกทั้งยังสามารถเอาไปใช้ได้ในหลากหลายงานอีกด้วย ถ้าใครอยากรู้ขั้นตอนและวิธีการทำ สามารถเลื่อนอ่านและทำตามบทความของเราได้ที่ด้านล่างเลยครับผม
ฟังก์ชั่นการส่งภาพแบบไร้สายในกล้อง Sony
การใช้งานการส่งภาพไร้สายที่เราจะนำมาใช้ในวันนี้นั้น เป็นฟังก์ชั่นที่มีชื่อทางสากลสั้นๆว่า FTP เป็นฟังก์ชั่นที่ทำให้ตัวกล้องสามารถใช้เพียงสัญญาณอินเตอร์เน็ตเป็นสื่อกลางในการส่งภาพเข้าสู่คอมพิวเตอร์, มือถือ, หรือแม้กระทั่ง Google drive ก็ยังทำได้ โดยสามารถใช้เน็ตได้ทั้งจาก wifi, LAN หรือจากโทรศัพท์มือถือของเราก็ได้อีกด้วย โดยในปัจจุบันมีกล้องของ Sony ที่สามารถใช้งาน FTP แบบไร้สายได้อยู่หลากหลายรุ่นตามตารางดังนี้

FTP แบ่งออกเป็น 2 ส่วนคือ
- FTP server : คือโปรแกรมที่ติดตั้งในเครื่องที่ต้องการให้เป็นเครื่องเซิร์ฟเวอร์ ทำหน้าที่รับและส่งไฟล์จากตัวกล้องเข้าสู่โฟลเดอร์ที่เราสร้างไว้ให้เชื่อมต่อกับ Google Drive เช่น Filezilla, CuteFTP หรือ WSFTP เป็นต้น ***โดยการใช้งานส่วนนี้คอมพิวเตอร์หรือมือถือเครื่องนั้นๆจะต้องเปิดเครื่องไว้ตลอดเวลาเราใช้งาน***
- FTP client : คือโปรแกรมสำหรับผู้ใช้งานทั่วไป ให้ใช้ติดต่อกับ Server ของผู้ให้บริการ ในลักษณะของการเช่าใช้งานพื้นที่ออนไลน์ เปรียบเสมือนการเชื่อมต่อ Google drive กับมือถือของเรานั่นเอง
แผนผังด้านล่างนี้จะแสดงส่วนประกอบ และลำดับขั้นตอนการทำงานของระบบการส่งภาพจากตัวกล้อง Sony ผ่าน FTP server ด้วยการใช้งานโปรแกรม FileZilla แล้วอัพโหลดไฟล์ภาพนั้นขึ้นระบบ Clound แบบอัตโนมัติ ด้วยการใช้เครือข่ายอินเตอร์เน็ตเดียวกัน ซึ่งเป็นหนึ่งในวิธีการเชื่อมต่อระบบ FTP ที่สามารถทำได้ สำหรับท่านใดที่สนใจอยากทราบวิธี สามารถเลื่อนอ่าน แล้วทำไปพร้อมๆกันได้ในบทความนี้เลยครับ

การสร้าง FTP server ของตัวเอง ด้วยโปรแกรม Filezilla (สำหรับ Window)
ในบทความนี้ผมจะยกตัวอย่างการติดตั้งและการใช้งานหนึ่งในโปรแกรมที่สามารถสร้าง FTP server ของตัวเองได้ ผ่านโปรแกรม Filezilla ซึ่งเป็นโปรแกรม Opensource ที่มีทั้งในระบบ Linux / MacOS / Window ที่สามารถติดตั้งและใช้งานได้ฟรี โดยที่เราสามารถสร้าง server ของเราเองได้ง่ายๆเลยตามขั้นตอนที่ด้านล่างต่อไปนี้ โดยตัวอย่างที่ยกมาจะเป็นโปรแกรมในฝั่งของ Window ส่วนในฝั่งของระบบปฏิบัติการณ์อื่นๆนั้นก็จะมีหน้าตาและขั้นตอนการทำงานที่คล้ายคลึงกัน
***วิธีการนี้เป็นเพียงหนึ่งในวิธีการสร้าง FTP server ด้วยตนเอง ซึ่งวิธีการใช้โปรแกรม FileZilla ตามวิธีนี้นั้นจะมีข้อจำกัดในการใช้งานอยู่บ้าง โดยที่ตัวกล้องและคอมพิวเตอร์นั้นจะต้องใช้สัญญานอินเตอร์เน็ตเดียวกันอยู่เสมอ ซึ่งหากผู้ใช้งานต้องการใช้อินเตอร์เน็ตจากคนละเครือข่าย อาจจำเป็นต้องใช้การซื้อโปรแกรม FTP สำเร็จรูปอื่นๆ เช่น FTPserver (Mac/Window) จะทำให้ผู้ใช้งานสามารถใช้คอมพิวเตอร์และกล้องจากอินเตอร์เน็ตคนละเครือข่ายได้***
1. ดาวน์โหลดและติดตั้ง Filezilla
สามารถดาวน์โหลดได้ที่ https://filezilla-project.org/download.php?type=server โดยขณะติดตั้งสามารถกด Next เรื่อยๆจนทำการติดตั้งเสร็จเรียบร้อยได้เลยครับ
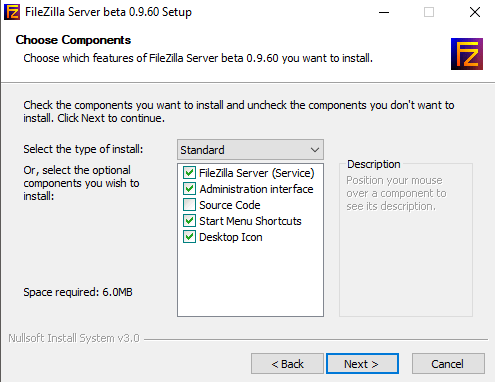
หลังจากติดตั้งจะพบหน้าต่าง startup setting สามารถตั้งค่าตามรูปภาพด้านล่างได้เลย
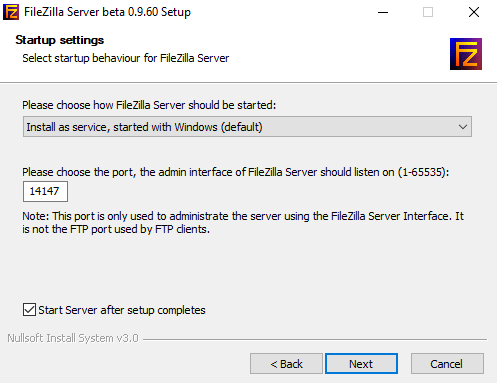
ในขั้นตอนสุดท้าย จะปรากฎหน้าต่างการตั้งค่า Host ขึ้นมา สามารถใช้กานตั้งค่าเดิมของระบบ Localhost เพื่อเป็นการตั้งค่าคอมพิวเตอร์ของเราเป็นเครื่องหลักได้ตามภาพด้านล่าง

2. การสร้าง User และ Folder สำหรับการใช้งาน FTP
หลังจากทำการเชื่อมต่อกับ server แล้วจะปรากฎหน้าต่างตามภาพด้านล่าง โดยจะพบค่าสถานะต่างๆแสดงผลอยู่
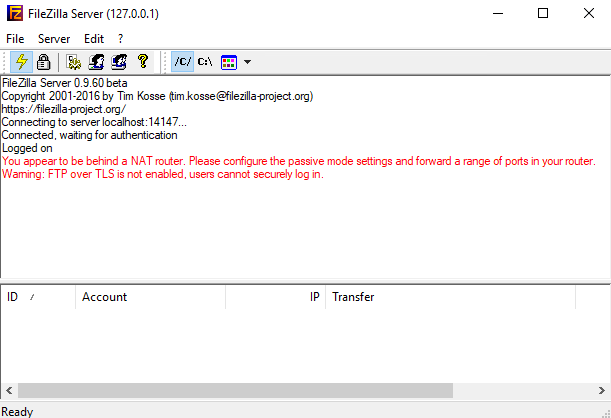
หลังจากนั้นทำการตั้งค่าผู้เข้าใช้งานด้วยการกดที่ Edit > Users
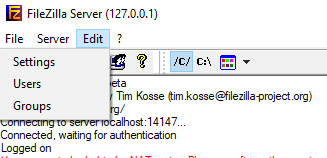
ที่หน้าต่างเมนู General ให้กดปุ่ม Add ที่ด้านขวามือเพื่อเพิ่มชื่อผู้ใช้

ใส่ชื่อผู้ใช้ จากนั้นคลิก OK

หลังจากนั้นจึงทำการตั้งค่ารหัสผ่านสำหรับ user นั้นด้วยการกดเลือกใช้งาน password จากนั้นพิมพ์รหัสที่ต้องการ
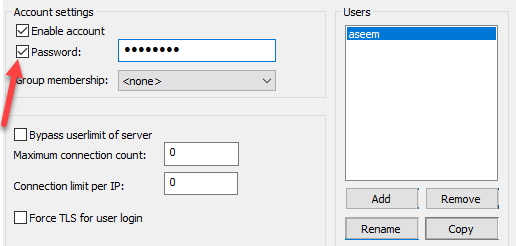
จากนั้นคลิกที่เมนู Share folder ทางด้านซ้ายมือ แล้วเลือกโฟลเดอร์ที่เราต้องการตั้งค่าให้แชร์โฟลเดอร์นั้น โดยติ๊กถูกที่ Write เสมอ เพื่อให้กล้องของเราสามารถเขียนไฟล์ลงในโฟลเดอร์นั้นได้

ที่หน้าต่างเมนู Speed limits คุณสามารถเลือกการจำกัดความเร็วของการถ่ายโอนไฟล์ให้เร็วคงที่ได้ ขึ้นกับความเร็วอินเตอร์เน็ตของคุณ
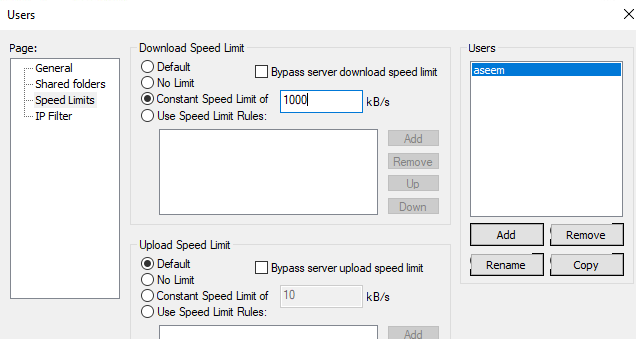
3. การตั้งค่าการเข้าถึง
กดที่เมนู Edit > Settings ก็จะเป็นการเปิดหน้าต่างตั้งค่าเบื้องต้นของ FileZilla Server
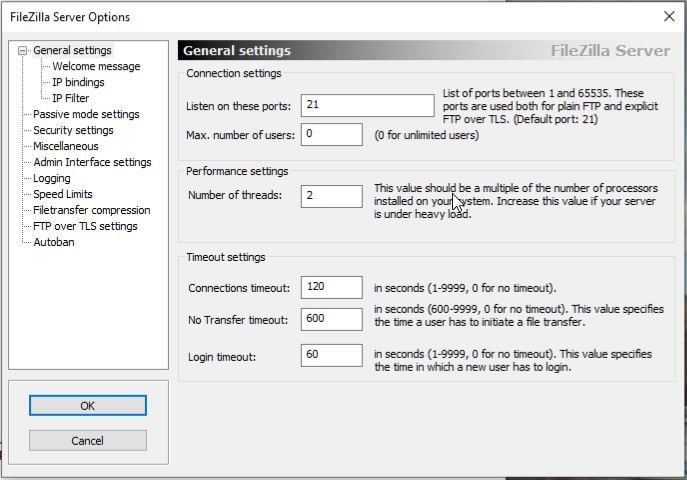
เลือกเมนู Passive mode settings > Default สำหรับการตั้งค่าให้อุปกรณ์อื่นล็อคอินเข้ามาได้นั่นเอง
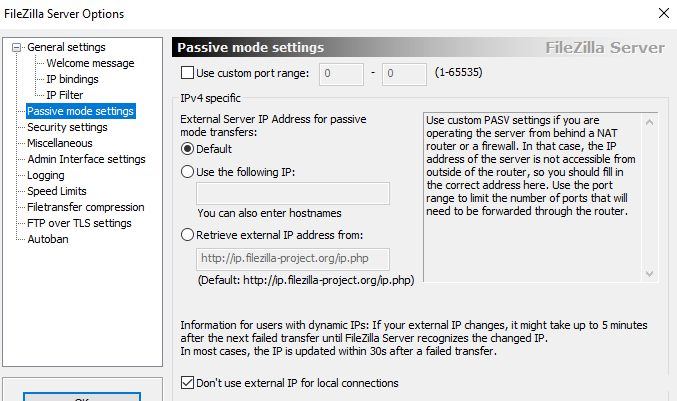
4. การเปิดอนุญาต Firewall ก่อนการเปิดใช้งาน FTP server
เพื่อให้ FTP server ที่เราสร้างสามารถใช้งานได้ เราจะต้องเข้าไปเปิดการยินยอมของ Firewall ในระบบของ Window ซะก่อน โดยสามารถเข้าได้ตามลำดับเมนูตามรูปด้านล่าง โดยทำการเพิ่มโปรแกรม Filezilla server เข้าไปดังรูป
Window Firewall > Control panel > All control panel items > Window defender firewall > Allowed apps
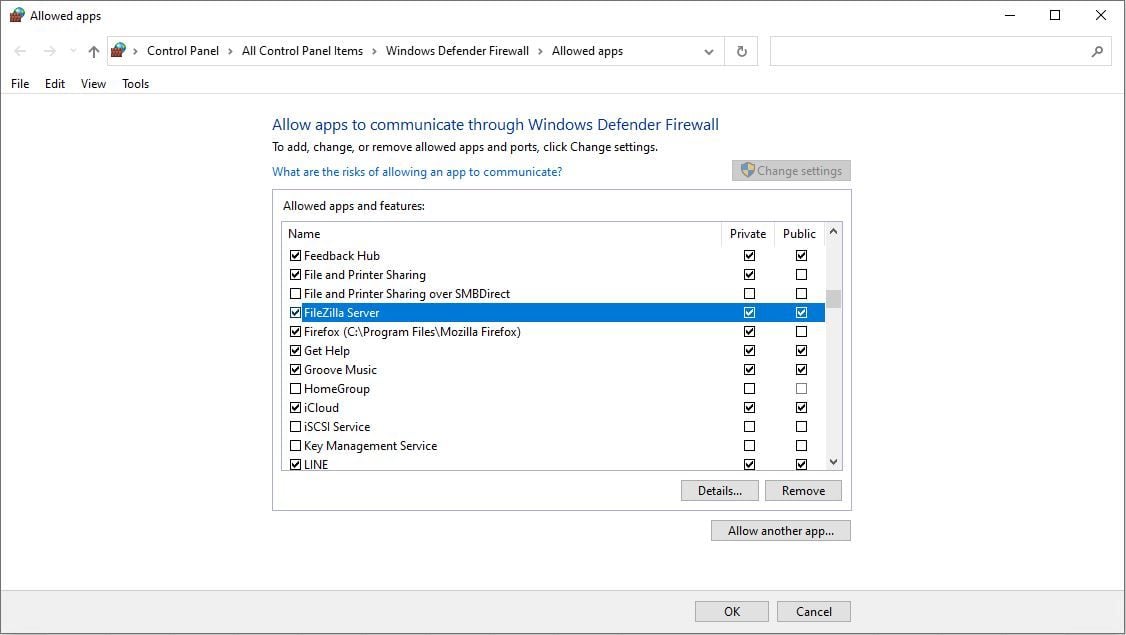
5. การเชื่อมต่อ Google drive กับ โฟลเดอร์ ให้อัพโหลดภาพอัตโนมัติ
ทำการดาวน์โหลดโปรแกรม Google drive สำหรับเดสท๊อป จากเว็บไซต์ของ Google ซึ่งดาวน์โหลดได้ที่ : https://www.google.com/drive/download/
จากนั้นทำการติดตั้ง ล็อกอินและเปิดการใช้งาน
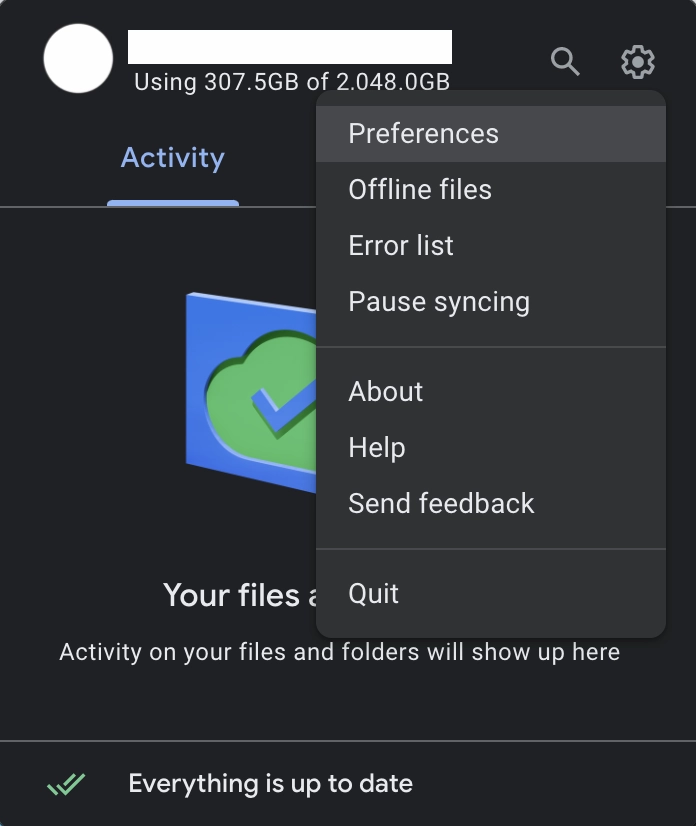
เปิดโปรแกรมSetting > Preferences
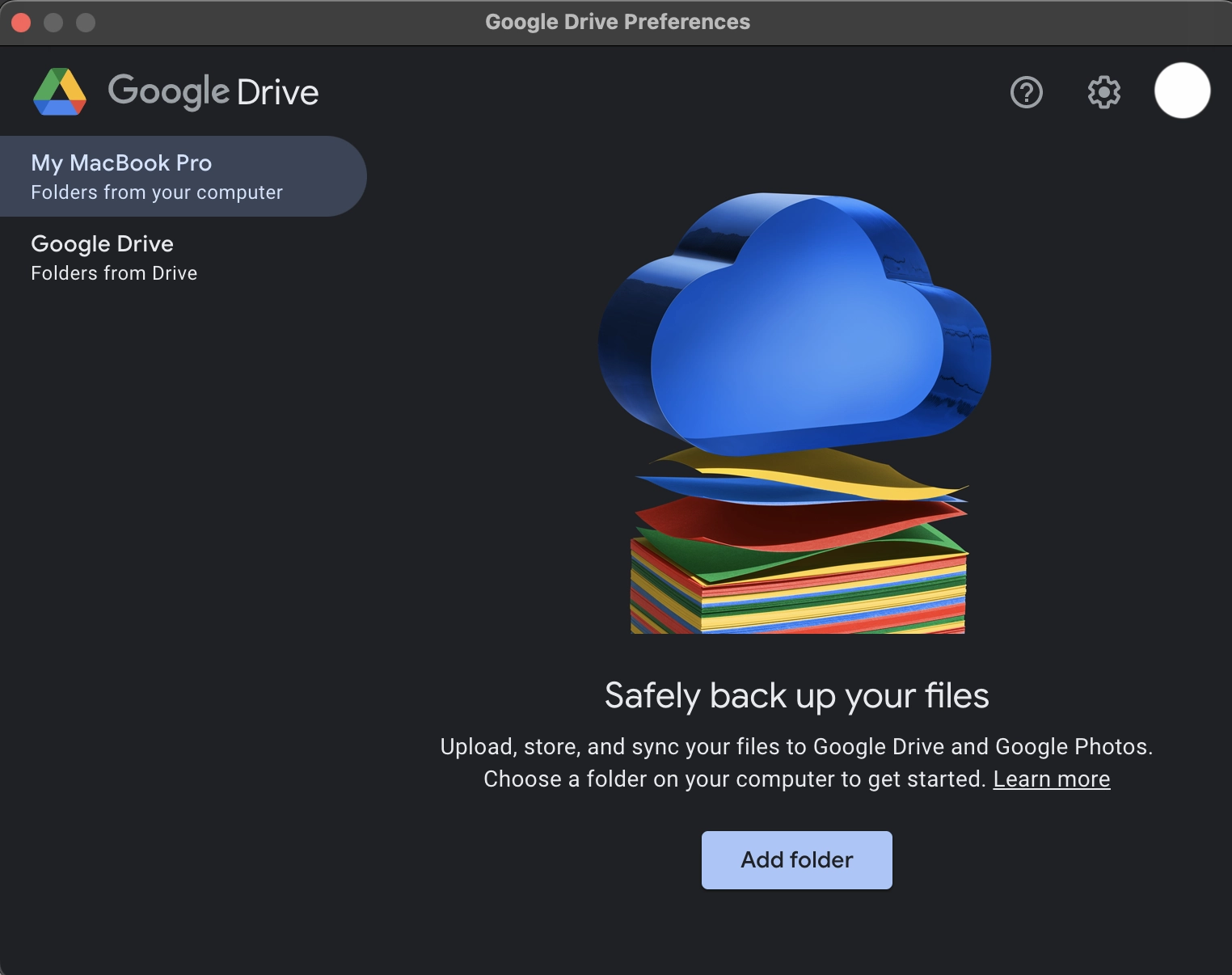
เลือกอุปกรณ์ที่ต้องการที่ด้านซ้ายมือ > Add folder > จานั้นเลือกโฟลเดอร์ FTP server ที่เราสร้างไว้ด้วยโปรแกรม Filezilla จากนั้นเมื่อเราเพิ่มไฟล์ หรือ ส่งไฟล์ภาพจากตัวกล้องเข้าสู่โฟลเดอร์นี้ ไฟล์ภาพนั้นก็จะถูกอัพโหลดขึ้น Google drive ทันทีแบบอัตโนมัติ
หลังจากทำตามขั้นตอนข้างต้นแล้ว เรายังสามารถกดแชร์ Google drive นั้นของเราได้ตามปกติ อีกทั้งยังสามารถสร้างเป็น QRcode เพื่อใช้เป็นทางลัดสำหรับอุปกรณ์อื่นๆในการเข้าถึง Drive นั้นได้อย่างรวดเร็วอีกด้วย
6. การหาหมายเลข IP address ของเครื่องคอมพิวเตอร์ (Window)
ในระบบปฎิบัติการณ์ Window สามารถค้นหา IP address ของเครื่องคอมพิวเตอร์ได้ดังนี้
1.กดปุ่ม Window ที่มุมด้านล่างของคีย์บอร์ด เพื่อเป็นการเรียกหน้าต่างค้นหาของระบบ

2. ค้นหาด้วยคำว่า “cmd” จะพบโปรแกรม “Command prompt” ขึ้นมา ให้กดเพื่อเปิดหน้าต่างการทำงาน

3. ในหน้าต่าง command ที่ปรากฎขึ้น ให้พิมพ์ ” ipconfig ” จากนั้นกด Enter บนคีย์บอร์ด

4. IP address ของเครื่องคอมพิวเตอร์จะปรากฎขึ้นในบรรทัด “IPv4 address” เลขนี้จะนำมาใช้สำหรับการเชื่อมต่อเพื่อเข้าระบบ FTP ในตัวกล้องตามขั้นตอนถัดไป

7. การหาหมายเลข IP address ของเครื่องคอมพิวเตอร์ (MacOS)
1. เลือกเมนู System Setting/System preferences จากการกดที่สัญลักษณ์รูปแอปเปิ้ลด้านบนซ้ายมือ

2. คลิกเลือกเมนู “Network” จากแถบเมนูด้านซ้ายมือ

3. เลือกเครือข่ายอินเตอร์เน็ตที่กำลังใช้งาน หากเป็นการเชื่อมต่อไร้สาย จะปรากฎเป็น “Wifi” และสำหรับแบบมีสายจะเป็น “Eternet” โดยหาเป็น MacOS Monterey หรือเก่ากว่า IP address จะปรากฎให้เห็นที่ด้านใต้ของสถานะการเชื่อมต่อ แต่ถ้าหากเป็นระบบปฏิบัติการณ์ใหม่กว่า จะต้องกดเลือกเครือข่ายที่กำลังใช้งานก่อน

4. คลิกเลือกเมนู “Detail” เพื่อแสดงรายละเอียดการเชื่อมต่อเครือข่าย

5. เลข IP address ของเครื่อง Mac ของคุณจะปรากฎขึ้นมาด้านใต้ของ “IPv4 Configured” เลข IP นี้จะถูกนำมาใช้ในขั้นตอนการเชื่อมต่อ FTP ภายในตัวกล้องต่อไป

ขั้นตอนการเปิดใช้งาน FTP ในตัวกล้อง Sony [Sony A1]
***ในบทความนี้จะเป็นการแสดงขั้นตอนการเชื่อมต่อกับ FTP server ที่ถูกสร้างหรือมีอยู่แล้ว ฉะนั้นผู้ใช้งานจึงจำเป็นจะต้องรู้รายละเอียด IP server / username / password ก่อนเข้าสู่ขั้นตอนการใช้งานด้านล่างต่อไป***
โดยขั้นตอนในการเปิดใช้งานระบบ FTP ในตัวกล้องนั้น ในส่วนของหน้าต่างเมนูนั้นจะมีความแตกต่างกันเล็กน้อยเนื่องจากจะมีการปรับปรุงเมนูในกล้องรุ่นใหม่ๆจากโซนี่ แต่ลำดับขั้นตอนและหลักการมีความคล้ายคลึงกัน โดยตัวกล้องที่จะนำมายกตัวอย่างคือ Sony A1 ซึ่งเมนูจะมีหน้าตาเหมือนกับในตัวกล้องรุ่นใหม่อย่าง A7iv / A7RV / A7Siii ซึ่งได้รับการปรับปรุงเมนูภายในตัวกล้องใหม่ ซึ่งจะมีอยู่ 3 หัวข้อหลักด้วยกันนั่นคือ
- การเชื่อมต่ออินเตอร์เน็ตเข้ากับตัวกล้องทั้งผ่านระบบไร้สาย และมีสาย (LAN)
- การเชื่อมต่อตัวกล้องเข้ากับ FTP server
- ตั้งค่าคุณสมบัติการส่งภาพไปยัง FTP server
แต่ละหัวข้อสามารถแยกย่อยลำดับขั้นตอนได้ดังนี้
1. การเชื่อมต่ออินเตอร์เน็ตเข้ากับตัวกล้องทั้งผ่านระบบไร้สาย และมีสาย (LAN)
1. เข้าสู่เมนูการเชื่อมต่อ เลือกเมนู [Wi-Fi]

2. เลือกเมนู Access Point Set.

3. จะเข้าสู่หน้าต่าง Access Point Set. หลังจากนั้นให้เลือกสัญญานเครือข่ายเดียวกันกับที่คอมพิวเตอร์ที่เปิดระบบ FTP server ของเราเชื่อมต่ออยู่

4. เลือกสัญญานอินเตอร์เน็ตแล้วกรอกรหัสล็อคอินสัญญาน wifi นั้น จากนั้นกด [OK] เพื่อทำการเชื่อมต่อ

5. เลือกเมนู [Priority Connection] เป็น [ON]

6. หลังจากกด [OK] ตัวกล้องจะทำการเชื่อมต่อ เมื่อเชื่อมต่อเสร็จ สามารถกด [OK] เพื่อยืนยันการเชื่อมต่อ

2. การเชื่อมต่อตัวกล้องเข้ากับ FTP server (จะเปิดขึ้นมาหลังจากเชื่อมต่ออินเตอร์เน็ตสำเร็จ)
1. เลือกเมนู [Transfer/Remote]

2. เลือกเมนู [FTP Transfer Func.]

3. เปิดใช้งานฟังก์ชั่น [FTP Function] เป็น [On] , จากนั้นเลือกเมนู [Server Setting]

4. จะเข้าสู่หน้าต่างบันทึกการเชื่อมต่อเซิร์ฟเวอร์ ให้เลือก server ที่ยังว่างอยู่ หรือต้องการใช้งาน ในกรณีกลับมาเชื่อมต่อซ้ำอีกครั้ง

5. เลือกเมนู [Destination Setting]

**เมนู [Display Name] จะใช้เปลี่ยนชื่อการบันทึกประวัติเชื่อมต่อ โดยเราสามารถตั้งชื่อตามที่เราต้องการได้**
6. จะเข้าสู่หน้าต่าง [Destination Settings] หลังจากนั้นให้เราใส่ข้อมูล IP address ของเครื่องคอมพิวเตอร์ที่เราลง FTP server เอาไว้ตามขั้นตอนข้างต้นลงในช่อง [Host Name] , [Port] ตั้งค่ามาตรฐานที่ 21 ตามที่ตั้งใน FTP server จากนั้นกด [OK]

**[Sedure Protocol] สำหรับการใช้งานทั่วไปแบบส่วนตัว สามารถตั้งค่าเป็น [Off] ได้ แต่หากต้องการเชื่อมต่อข้อมูลแบบปลอดภัยมากขึ้น แต่ก็จะมีการตั้งค่าเพิ่มเติมมากขึ้น**
7. เลือกเมนู [User Info Setting]

8. ใส่ข้อมูล [User] , [Password] ลงในช่องข้อมูล ตามที่เราได้สร้างเอาไว้ใน FTP server ของเรา จากนั้นกด [OK] เพื่อเป็นการยืนยันข้อมูล

9. จากนั้นจะกลับเข้าสู่หน้าเมนูบันทึกการเชื่อมต่อ ให้กดเลือกข้อมูลที่เราทำการบันทึกไว้ จากนั้นกด [OK] เพื่อยืนยัน

3. ตั้งค่าคุณสมบัติการส่งภาพไปยัง FTP server
- เมื่อกลับสู่หน้า [FTP Transfer Func.] ให้เลื่อนหน้าต่างเมนูลงที่หน้าต่าง 3/3 จะพบกับเมนูการตั้งค่ารูปแบบการถ่ายโอนไฟล์ภาพ โดยสามารถตั้งค่าเพื่อรูปแบบการส่งไฟล์ที่แตกต่างกัน

2. ในเมนู [RAW+J/H Transfer Target] หากต้องการเฉพาะไฟล์ JPEG ให้เลือก [JPEG & HEIF]

3. เลือก [FTP Power Save] เป็น [Off] เพื่อป้องกันการตัดการเชื่อมต่อขณะไม่ใช้งาน

FTP กับการถ่ายภาพ และการประยุกต์ใช้
ในการถ่ายภาพบางประเภท ที่จำเป็นต้องใช้งานภาพถ่ายนั้นอย่างรวดเร็ว เช่น งานภาพถ่ายกีฬา, งานถ่ายภาพข่าว งานถ่ายภาพอีเว้นท์สำคัญ การใช้งานระบบ FTP นั้นจะช่วยเพิ่มความรวดเร็วในการทำงานได้มาก เพราะหลังจากถ่ายภาพแล้วตัวกล้องก็จะส่งภาพที่ถ่ายนั้นไปยัง server ต้นทางที่ได้บันทึกไว้ทันที โดยที่เราสามารถใช้อินเตอร์เน็ตจากช่องทางใดก็ได้เชื่อมต่อเข้ากับตัวกล้อง เช่น wifi ในร้านอาหาร, จากโทรศัพท์มือถือ เป็นต้น
การนำไปประยุกต์ใช้
- การใช้งานด้านข่าว, สารคดี, กีฬา, อีเว้นท์ : ทำให้ช่างภาพสามารถส่งภาพที่ถ่ายทั้งหลังกดชัตเตอร์หรือหลังจากจบงานไปยังสำนักงาน หรือต้นสังกัดได้ทันที ทำให้สามารถสรุปงานข่าวได้รวดเร็ว อีกทั้งยังเป็นการสำรองไฟล์ไปในตัวอีกด้วย
- การใช้งานสำหรับส่งภาพลูกค้าภายในงาน : เมื่อเราเปิดใช้งาน FTP server จากคอมพิวเตอร์ของเรานั้น เราจะสามารถเลือกสร้างโฟลเดอร์ไว้ได้ เราจึงสามารถซิงค์โฟลเดอร์ของเราเข้ากับ clound อย่าง google drive ได้ทำให้เมื่อเราเชื่อมต่อละอัพโหลดภาพเข้า FTP ไฟล์ภาพนั้นก็จะถูกอัพโหลดเข้าสู่ google drive โดยอัตโนมัติ เราจึงสามารถตั้งการแชร์ google drive นั้นให้กับคนอื่นผ่าน QRcode ที่สร้างจากลิงค์นั้นๆได้
- การใช้งานสำหรับ Backup file ทางไกล : การใช้งานฟังชั่น FTP ในตัวกล้องนั้น ขอเพียงเรามีอินเตอร์เน็ตให้กับตัวกล้องในการเชื่อมต่อ ก็สามารถทำให้เรา Backup file ภาพของเรากลับมายังคอมพิวเตอร์ที่บ้าน หรือเข้าสู่ clound server ที่เราเช่าซื้อไว้จากที่ไหนก็ได้ในโลก โดยที่ไม่จำเป็นต้องใช้คอมพิวเตอร์อีกด้วย
ข้อมูลอ้างอิง Sony : Help Guide
ขอบคุณข้อมูลวิธีการติดตั้งและตั้งค่า FTP ด้วย Filezilla จาก https://blog.limitrack.com/filezilla-server-setup/
และ https://helpdeskgeek.com/networking/how-to-ftp-server-setup/
ขอบคุณวิธีการค้นหาเลข IP address สำหรับ MAC/Window จาก https://www.wikihow.com/Check-a-Computer-IP-Address
สามารถรับชมวิธีการเชื่อมต่อ Sony A1 FTP ได้ที่คลิปด้านล่างจากช่อง BYU Photo
ลูกค้าที่สนใจสั่งซื้อสินค้า สามารถติดต่อสั่งซื้อได้ผ่านช่องทางออนไลน์ของทางร้านได้ตลอด 24 ชม. หรือ โทรเข้ามาโดยตรงผ่านโทรศัพท์
แอดไลน์ ID:@ZoomCamera หรือ หน้าเว็บไซด์ ZoomCamera
083-067-7677 / 02-098-9555 ต่อ 0 (หยุดวันอาทิตย์)