No products in the cart.
Tips : เทคนิคทำภาพ Dispersion Effect อย่างง่ายๆ ไม่ง้อธานอส Leave a comment

กราบสวัสดีเพื่อนๆที่ติดตามเพจของ Zoomcamera ผ่านช่องทาง Social อย่าง Facebook , Line และ/หรือ ผ่านช่องทาง Youtube ทุกท่านด้วยนะครับ เชื่อว่าเพื่อนๆในวงการกล้องต่างต้องอินกับภาพยนตร์ฟอร์มฮอตที่เข้าฉายในโรงภาพยนตร์อย่าง ” the avengers 3 : infinity war ” แน่นอนครับ ซึ่งการมาของภาพยนตร์เรื่องนี้ หากใครที่เข้าชมแล้ว ( ขออภัย สำหรับเพื่อนๆที่ยังไม่ได้รับชมด้วยนะครับ __/\__ ) จะมีช๊อตติดตาอยู่ช๊อตหนึ่ง ซึ่งมีเพื่อนๆบางท่านก็ได้นำภาพถ่ายของตัวเองมาทำเลียนแบบ Effect ในช๊อตนั้นๆกันอย่างสนุกในสังคม Social ครับ แน่นอนว่ามีเพื่อนๆอีกจำนวนมากที่ยังไม่ทราบขั้นตอนในการทำ Effect ดังกล่าวครับ ซึ่งทีมงาน Zoomcamera จะมาแนะนำการทำภาพดังกล่าว ในท้องเรื่องของ ” Tips : เทคนิคทำภาพ Dispersion Effect อย่างง่ายๆ ไม่ง้อธานอส “ ซึ่งจะง่ายขนาดไหนนั้น มาติดตามชมกันเลยครับ
*** เทคนิคทำภาพ Dispersion Effect อย่างง่ายๆ ไม่ง้อธานอส ***
Dispersion Effect คืออะไร ??
สำหรับ Dispersion Effect นั้น คือ Effect ชนิดหนึ่ง เสมือนเป็นการทำเอฟเฟคควันในลักษณะภาพเสมือนหมอกควันที่ลอยฟุ้ง หรือ ทำให้ตัวแบบเสมือนสลายกลายเป็นฝุ่นนั่นเองครับ ซึ่งเดิมทีเราจะนิยมนำภาพที่เราต้องการทำ Dispersion Effect มาทำในโปรแกรมเฉพาะทางอย่าง Adobe Photoshop แต่ ณ ปัจจุบันกระแสการมาของ Smartphone นั้น ทำให้มีผู้คิดค้น Application ในการทำภาพ Dispersion Effect ได้อย่างง่ายๆ โดยไม่จำเป็นต้องใช้ Adobe Photoshop หรือ ต้องเป็น ธานอส แต่อย่างใดแล้วนั่นเองครับ
มาเริ่มทำภาพ Dispersion Effect กันเถอะ
1. อันดับแรก เพื่อนๆต้องโหลด Application ที่ชื่อว่า PicsArt เข้ามาติดตั้งภายใน Smartphone ของเราก่อนครับ โดยสามารถดาวน์โหลดได้ใน Play Store / App Store ซึ่งเจ้า PicsArt นั้น เป็น Application ที่สามารถใช้งานได้ฟรี โดยไม่เสียใช้จ่ายใดๆครับ

*** ภาพตัวอย่าง Application : PicsArt ***

2. เมื่อเพื่อนๆ ติดตั้ง PicsArt ลงใน Smartphone เป็นที่เรียบร้อยแล้ว ก็ทำการเปิดตัว Application ได้เลยครับ หากเราเข้า Application เป็นครั้งแรก ตัว PicsArt จะให้เรา Register ก่อนครับ ซึ่งเราสามารถเลือกได้ว่าจะ Register ผ่าน Google Account หรือ Facebook ก้ได้ครับ โดยทีมงาน Zoomcamera เลือกไปที่ Google Account ครับ
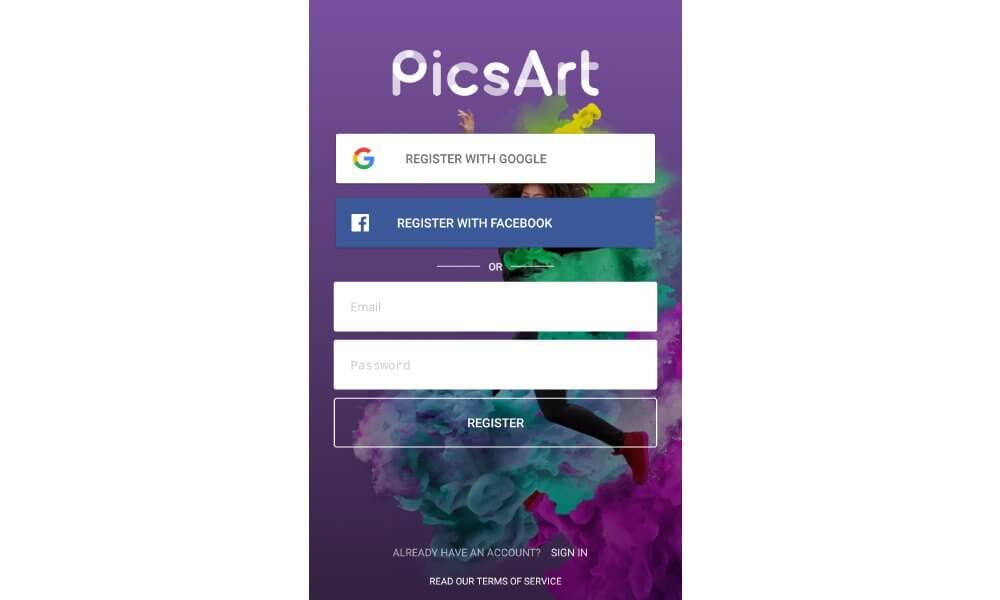
3. ผ่านขั้นตอนการ Register แล้ว จะเข้าสู่หน้าหลักของ PicsArt ละครับ ซึ่งจะมี Menu หลักอยู่ด้วยกัน 4 Menu คือ Feed , Discover , Challenges และ Profile ครับ แต่ให้เราสนใจที่ปุ่มเครื่องหมาย + ที่อยู่ตรงกลางครับ ซึ่งจะเป็นการเข้าสู่การทำภาพ Dispersion Effect นั่นเองครับ

4. เมื่อเรากดที่เครื่องหมาย + จะขึ้น Menu มาอีก 4 Menu คือ Edit , Collage , Draw และ Camera ครับ ให้เราเลือกไปที่ Edit ครับ ซึ่งหากเราเริ่มใช้งาน PicsArt ครั้งแรก ตัว Application จะถามถึงเรื่องการ Access ในตัวเครื่อง ให้เรากด Allow เลยครับ
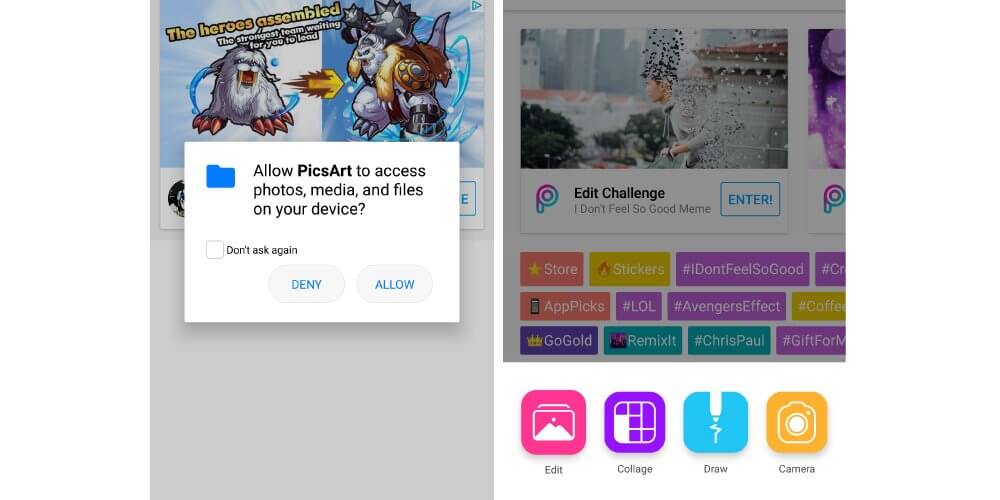
5. ในหน้าดังกล่าว จะเป็นการแสดงรูปภาพทั้งหมดที่อยู่ภายใน Smartphone ครับ โดยเราสามารถเปลี่ยนการดูอัลบั้มภาพภายใน Smartphone ได้ โดยกดที่คำสั่งด้านซ้ายมือบนครับ ซึ่งค่า Default เดิมจะเป็น Recent เราสามารถเลือกให้โชว์เฉพาะอัลบั้ม หรือ Folder ใด Folder หนึ่งของ Smartphone ก็ได้ครับ

6. ขั้นตอนนี้ เราก็ทำการเลือกรูปที่เราต้องการมาทำ Dispersion Effect กันตามใจชอบเลยครับ ซึ่งจะมีให้เลือกว่า เราจะใช้รูปขนาดเท่าไร อันนี้แล้วแต่ความชอบเลยครับ เมื่อทำการเลือกภาพเสร็จแล้ว จะขึ้นหน้าต่างใหม่ ซึ่งมีคำสั่งต่างๆเต็มไปหมด อันนี้ไม่ต้องตกใจครับ ให้เรามองหาคำสั่ง Tools ก่อนครับ

7. เมื่อเรากดที่คำสั่ง Tools จะมีคำสั่งขึ้นมาอีก 4 แถวด้วยกัน ซึ่งในแถวแรก จะเห็นคำสั่ง Dispersion อยู่ครับ ให้เรากดเข้าไปเลยครับ
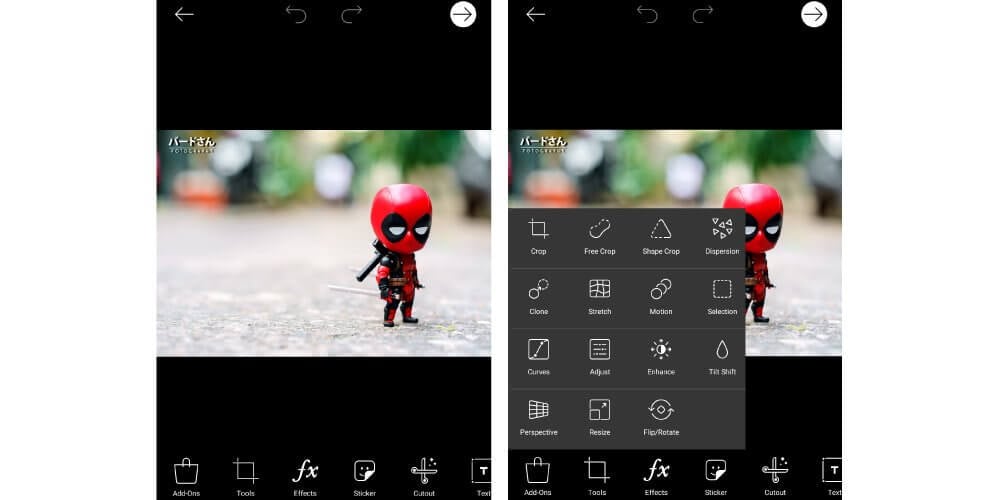
8. จากนั้น จะปรากฏหน้าต่างใหม่ที่มีรูปภาพที่เราเลือกมาทำ Dispersion Effect พร้อมกับ เกจ Size ที่อยู่บริเวณด้านล่าง ซึ่ง เราสามารถปรับ Size ได้ตามใจชอบครับ ส่วนวิธีทำภาพนั้น ให้เราใช้นิ้วมือของเราแตะบริเวณใด บริเวณหนึ่งของรูปที่เราต้องการให้เกิด Dispersion Effect โดยในภาพจะแสดงพื้นที่ที่จะเกิด Dispersion Effect เป็นพื้นสีแดงนั่นเองครับ ซึ่งเมื่อเรา Process จนพอใจแล้ว ก็ให้กดที่ลูกศรที่อยู่บริเวณด้านขวามือได้เลยครับ ซึ่งจะเป็นการแสดงผลลัพธ์ของ Dispersion Effect ที่เราได้ทำไปเมื่อตะกี้นั่นเองครับ
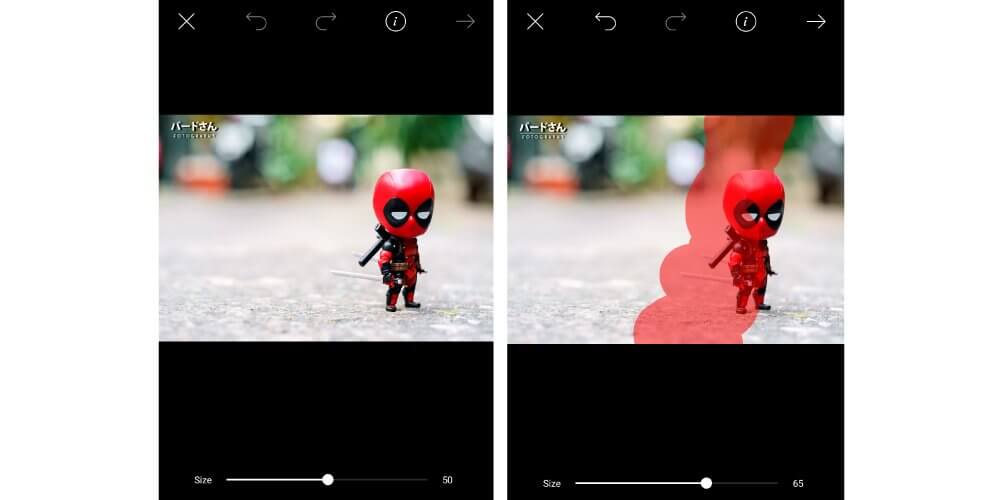
สำหรับในหน้าต่างนี้ จะมีคำสั่งด้านล่าง เพิ่มมาอีก 5 คำสั่งด้วยกันครับ ซึ่งเป็นคำสั่งที่จะช่วยเพิ่มลูกเล่นให้กับ Dispersion Effect ได้อย่างเพลิดเพลินเลยครับ
– Stretch >> จะช่วยให้บริเวณที่เราเลือกให้เกิด Dispersion Effect นั้น มีการกระจายของ Effect มากยิ่งขึ้นครับ
*** ภาพตัวอย่าง Dispersion Effect : Stretch ที่แตกต่างกัน ***

– Size >> จะช่วยให้บริเวณที่เราเลือกให้เกิด Dispersion Effect มีขนาดของ Effect ที่เล็กลง หรือ ใหญ่ขึ้นครับ
*** ภาพตัวอย่าง Dispersion Effect : Size ที่แตกต่างกัน ***

– Direction >> จะช่วยปรับองศาของ Dispersion Effect ที่เกิดในภาพ ให้มีองศาที่เปลี่ยนไปครับ
*** ภาพตัวอย่าง Dispersion Effect : Direction ที่แตกต่างกัน ***
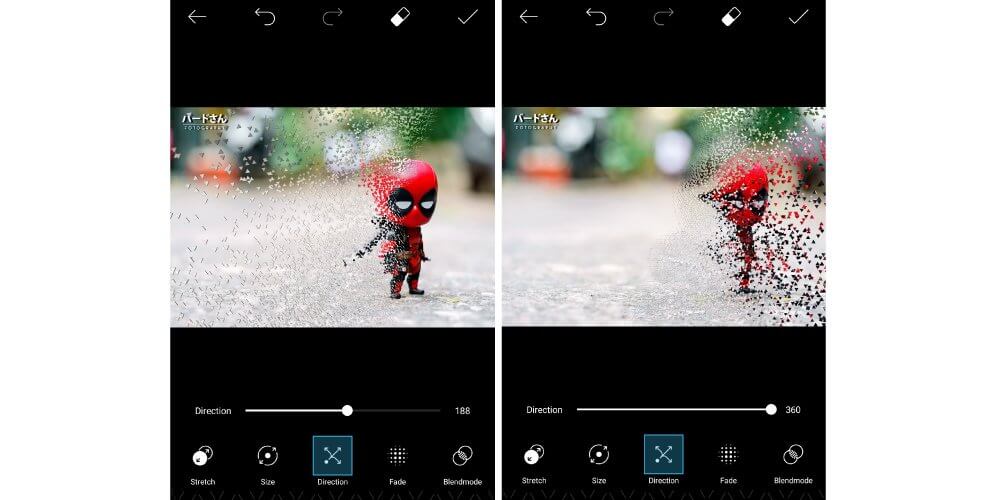
– Fade >> จะช่วยให้ Dispersion Effect ที่เกิดในภาพ มีระดับความชัด – ระดับจางขึ้นตามที่เราต้องการครับ
*** ภาพตัวอย่าง Dispersion Effect : Fade ที่แตกต่างกัน ***
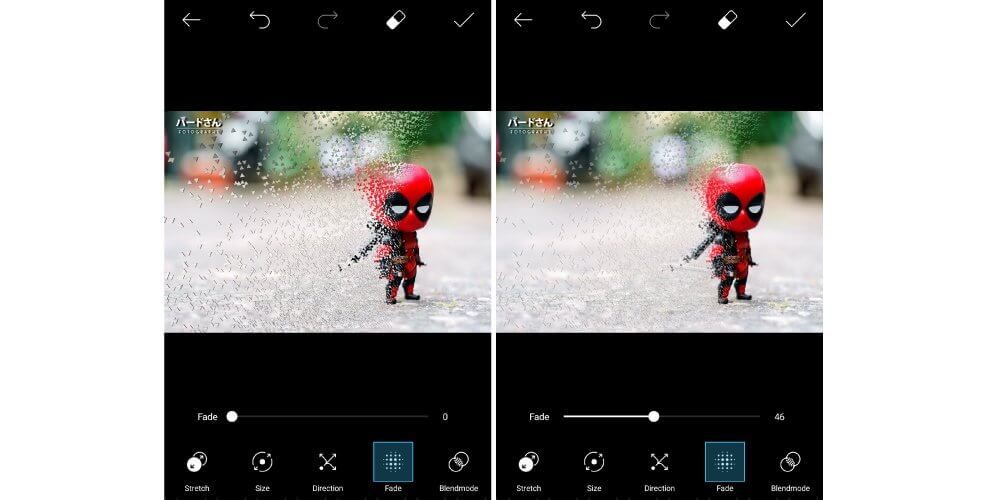
– Blendmode >> เสมือนเป็นการใส่ Effect ให้กับภาพที่เลือกให้เกิด Dispersion Effect โดยมีทั้งเน้น Contrast , Soft และอื่นๆ เป็นต้นครับ
*** ภาพตัวอย่าง Dispersion Effect : Blendmode ที่แตกต่างกัน ***

ทั้งนี้เมื่อเราปรับจนพอใจแล้ว ให้เรากดที่เครื่องหมายถูกที่อยู่ด้านขวาบน จากนั้นให้เรากดที่ปุ่มลูกศรที่อยู่ด้านขวาบนครับ เพื่อไปขั้นตอนสุดท้ายกันครับ
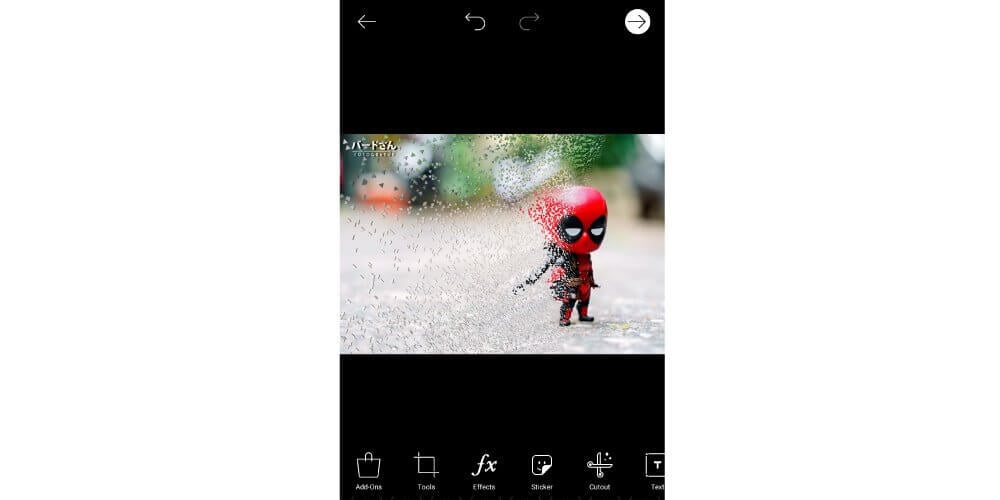
9. ในหน้านี้จะเป็นขั้นตอนการ Save ภาพที่เราได้ทำ Dispersion Effect กันครับ โดยที่ตัวรูปเราสามารถสั่งให้ PicsArt ทำภาพปกติให้เป็นภาพเคลื่อนไหว หรือ ภาพ GIF ได้เลยทันทีครับ ใครอยากพิมพ์อะไรเกี่ยวกับภาพ หรือ Hastag ลงในภาพ ก็สามารถทำได้ ก่อนทำการแชร์ออกไปในลง Social หรือ Save ลงเครื่องไว้ก่อน ค่อยนำไปโพสต์ภายหลังก็ได้เช่นกันครับ
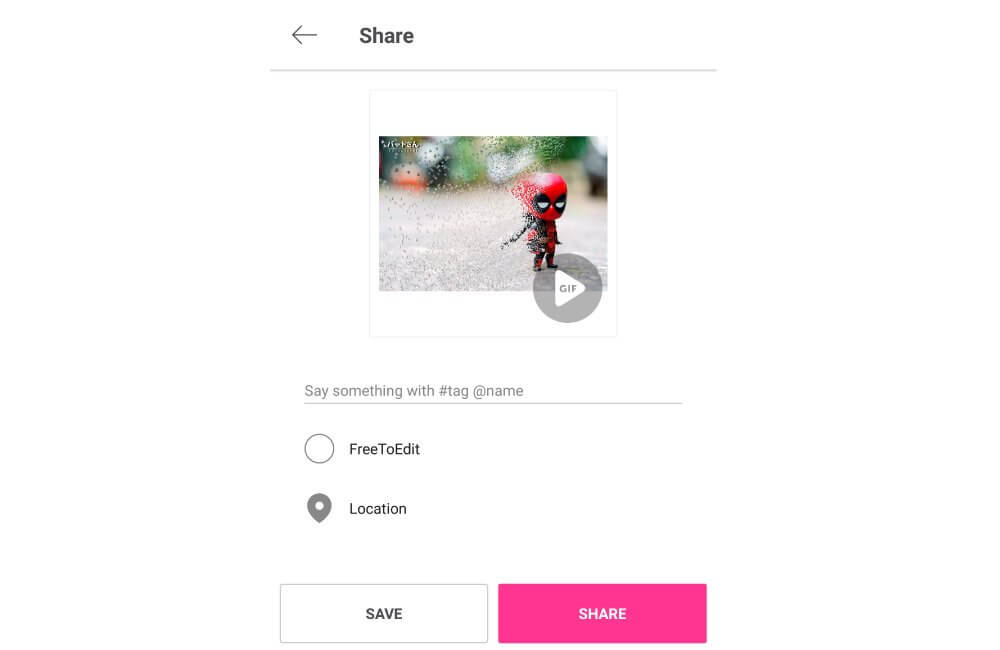
*** ภาพตัวอย่าง Dispersion Effect จาก App : PicsArt ***





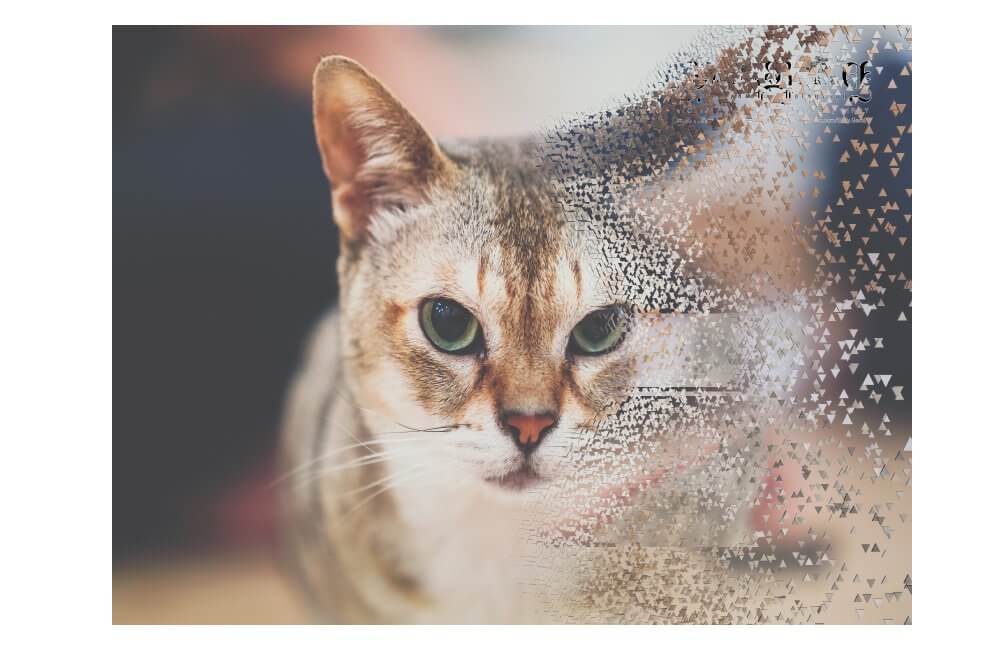
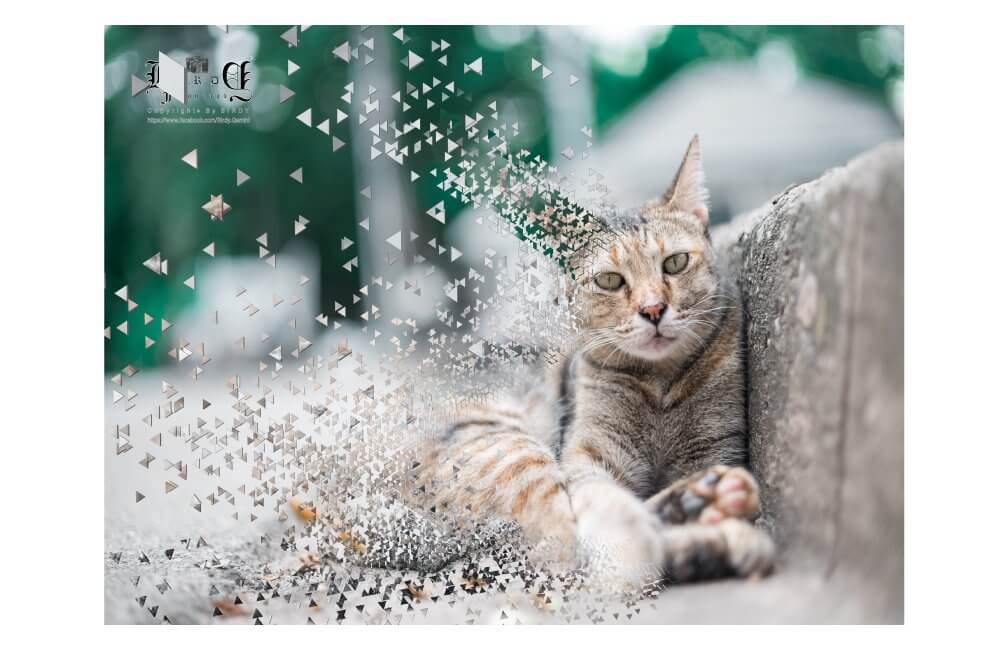



Credit : Flickr
ติดต่อสอบถามเพิ่มเติม
inbox : http://www.facebook.com/messages/zoomcamera
02-635-2330 ต่อ 0 / 083-067-7677 (หยุดวันอาทิตย์)
สาขาสีลม 02-635-2330-1 / 080-271-2772
สาขาเดอะมอลล์งามวงศ์วาน 02-951-8597 / 085-937-0123
สาขาเมกาบางนา 02-105-1926 / 086-554-1919
สาขาเดอะมอลล์บางแค 02-454-9598 / 084-033-0498
สาขาฟอร์จูนทาวน์ 02-642-1291 / 083-068-2775
สาขา Central Festival เชียงใหม่ 052-068-787 / 096-878-4896
สาขา Central Westgate 02-060-4362 / 097-063-4328
บทความนี้เขียนเมื่อวันที่ 08/05/2018


