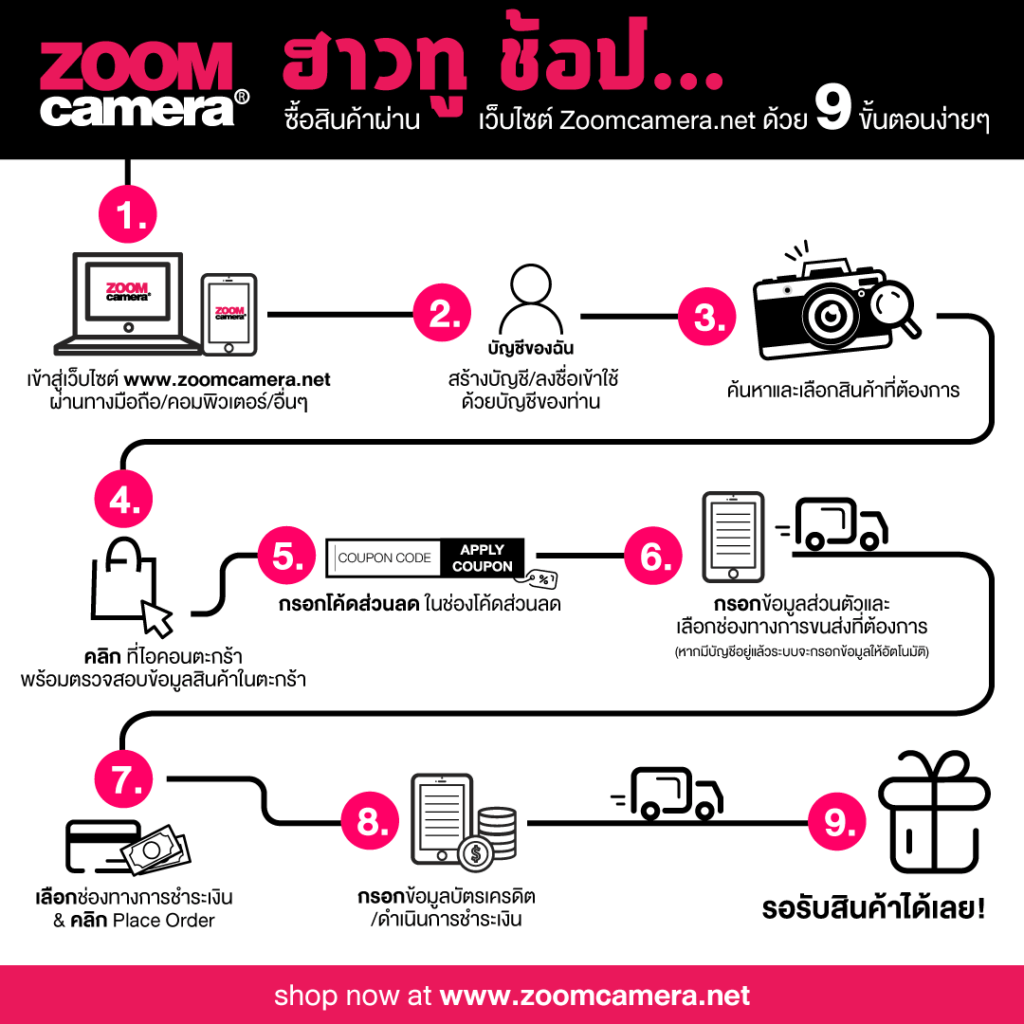No products in the cart.
Canon custom Picture style : ใช้กล้องแคนนอนยังไง ให้จบหลังกล้องแบบขั้นเทพ! Leave a comment
กล้องแคนนอนเองนั้น ถึงแม้จะขึ้นชื่อในเรื่องของสกินโทนที่สวยถูกใจใครหลายๆคนตั้งแต่จบจากหลังกล้อง แต่กับบางคน หรือบางสถานการณ์เอง ก็อาจจะอยากได้โทนสีที่แตกต่างออกไป อย่างตัวผมเอง ที่อยากได้สีสันแปลกๆ ในเวลาที่ผมออกไปเที่ยว หรือไปถ่ายภาพตามที่ต่างๆ เช่น สีสันที่ทำให้ภาพดูสดใสมากขึ้น, สีสันแนว Cinematic และสีสันคล้ายกล้องฟิล์ม เป็นต้น และด้วยฟังก์ชั่นในตัวกล้อง Canon อย่าง Custom PictureStyle ที่ช่วยทำให้ผมสร้างโทนสีสันของผมเองได้ถึง 3 แบบ ก็ช่วยให้ผมได้ภาพที่ถูกใจง่ายขึ้นมากเลยทีเดียวครับ
PictureStyle คืออะไร
PictureStyle ในตัวกล้องแคนนอน ก็คือสิ่งที่ใช้ในการกำหนดลักษณะโทนสีของภาพ และวีดีโอนั้นๆ ว่าแต่ละค่าสีจะออกมาเป็นอย่างไร ซึ่งตามปกติแล้วนั้น PictureStyle ในตัวกล้องแคนนอนจะประกอบด้วยรูปแบบมาตรฐานอยู่ทั้งหมด 8 แบบ ก็คือ A(Auto), S(Standard), P(Portrait), L(Landscape), FD(Fine Detail), N(Neutral), F(Faithful), M(Monochrome) และประกอบด้วย Picture Style ที่สามารถปรับแต่งได้ทั้งหมด 3 แบบ ซึ่งสามารถปรับแต่งบางอย่างได้เบื้องต้นในตัวกล้อง แต่เพื่อนๆบางคนเองก็อาจจะยังไม่รู้ว่านอกจากการปรับแต่งในตัวกล้องแล้ว เรายังสามารถปรับแต่งในคอมพิวเตอร์ของเราได้ด้วยเช่นกัน โดยที่จุดสำคัญเลยก็คือสามารถที่จะปรับแต่งได้มากกว่าภายในตัวกล้องอีกด้วยครับ


ข้อดีของการใช้งาน Custom PictureStyle
- สามารถปรับแต่งโทนและสีสันของรูปภาพ รวมถึงวีดีโอได้ตั้งแต่จบหลังกล้อง สามารถนำมาแชร์หรือโพสลงโซเชียลได้ง่ายๆ
- ได้สีสันที่ไม่เหมือนใคร สร้าง Mood&Tone ที่ปกติจะถ่ายแบบนั้นไม่ได้ ให้เป็นไปได้ดั่งใจ
- เที่ยวได้สนุกมากขึ้น เพราะได้ภาพที่สวยถูกใจออกมาเลยได้ง่ายๆ
- ใช้ในการแก้ไขในบางสถานการณ์ได้ เช่น สภาพแสงที่ยาก สีเพี้ยน ที่เราต้องเจอบ่อยๆ หรือคาดว่าจะเจอ

สิ่งที่ต้องรู้ก่อนการใช้งาน Custom PictureStyle
- ถ้าโหลดใช้งาน หรือเปิดใช้งานแบบปกติ จะได้โทนสีนั้นเฉพาะกับไฟล์ภาพ jpg เท่านั้น
- เมื่อนำไฟล์ RAW นั้นเปิดใช้งานกับโปรแกรมแต่งภาพอื่น เช่น Lightroom (Lr) จะไม่สามารถอ่านค่า Profile ที่เราปรับแต่งเองได้ และจะกลายเป็น Standard profile แทน
- ถ้าหากต้องการใช้งานโปรไฟล์สีแบบนั้นกับไฟล์ RAW จะต้องใช้ผ่านโปรแกรมเฉพาะจากทาง Canon คือ Canon Digital Photo Profassional (DPP) จึงจะสามารถแต่งสีภาพไฟล์นั้นๆ แบบที่ใช้งาน Picture style นั้นได้
- วีดีโอและไลฟ์สตรีม สามารถเปิดใช้งาน Custom picture style ได้เช่นกัน แต่จะไม่สามารถเปิดใช้งานได้ขณะเปิดโปรไฟล์สีแบบ Log และจะได้เพียงวีดีโอแบบ 4:2:0 8-bit ตามรูปแบบวีดีโอปกติ
- ในตัวกล้อง Canon จะสามารถใส่ custom picture style ได้เพียง 3 แบบเท่านั้น และถ้าต้องการนำออก หรือเปลี่ยนโปรไฟล์ จะต้องเชื่อมต่อตัวกล้องด้วยสาย USB และใช้งานผ่านโปรแกรม Canon EOS Utility เท่านั้น
- โปรแกรมที่ใช้สร้าง Picture style นั้น ต้องใช้งานโปรแกรม Canon PictureStyleEditor และใช้งานร่วมกับไฟล์ RAW
ขั้นตอนการสร้าง PictureStyle
- ดาวน์โหลดโปรแกรมที่ต้องใช้งานผ่าน Canon/support.com [https://th.canon/th/support] แล้วเลือกรุ่นกล้องที่เราใช้งาน
- เลือกเมนู “ซอฟต์แวร์” จากนั้นดาวน์โหลดโปรแกรมตามรายชื่อต่อไปนี้
- EOS Utility
- Digital Photo Profassional (ขณะดาวน์โหลดต้องมีการใส่เลขรหัสตัวกล้อง Serial number)
- PictureStyle Editor
- หลังทำการติดตั้งโปรแกรมเสร็จเรียบร้อย ให้เปิดใช้งานโปรแกรม PictureStyle Editor จะเห็นหน้าต่างโปรแกรมโล่งๆ จากนั้นให้เปิดโฟล์เดอร์รูปที่เราเลือกเอาไว้ ซึ่งเป็นรูปในแนวทางที่เราคิดว่าถ่ายบ่อยๆ หรือสถานการณ์ที่ต้องการแก้ไขให้ถ่ายแล้วออกมาดั่งใจ
- ลากรูปนั้นมาวางลงในพื้นที่โปรแกรม จากนั้นจึงทำการปรับค่าแก้ไขตามต้องการ แต่จะไม่สามารถเซฟขณะทำการปรับแต่งไว้ได้ และสามารถนำภาพเข้ามาได้เพียงครั้งละ 1 รูปเท่านั้น
- เมื่อปรับแต่งจนเสร็จและพอใจ จากนั้นกดบันทึก Picture style นั้น โดยกดที่มุมขวาบนของแถบปรับแต่ง รูป Floppy disk จากนั้นทำการตั้งชื่อ โดยชื่อที่จะปรากฎในตัวกล้อง จะเป็นชื่อที่อยู่ในแถบ “Caption” เลือกโฟล์เดอร์ที่ต้องการเซฟ จากนั้นกดตกลง
ขั้นตอนการติดตั้ง Custom PictureStyle ลงในตัวกล้อง
- เปิดโปรแกรม Canon EOS Utility
- เชื่อมต่อตัวกล้องกับคอมพิวเตอร์ ด้วยสาย usb แล้วกดเปิดสวิตซ์ที่ตัวกล้อง จากนั้นโปรแกรมจะเข้าใช้งานอัตโนมัติ
- กดเลือกเมนู “Camera setting” > “Register Picture Style File” จะพบหน้าต่างเมนูสำหรับการติดตั้ง PictureStyle ในตัวกล้อง
- จะพบแถบเมนู “User Def. 1/2/3” ทั้ง 3 อัน ซึ่งจะเป็นจำนวนที่เราสามารถติดตั้งในตัวกล้องได้แต่ละครั้ง ซึ่งเราไม่สามารถติดตั้งในตัวกล้องได้เกิน 3 แบบ จากนั้นจึงกดที่รูปแฟ้มด้านขวา แล้วเลือกโปรไฟล์ที่เราสร้างไว้ จากนั้นกด “OK”
- ปิดแถบโปรแกรมทั้งหมด แล้วจึงกด “Quit” ที่หน้าหลักโปรแกรม เพื่อทำการปิดการเชื่อมต่อตัวกล้อง แล้วจึงถอดสาย usb ออก
- เปิดเข้าตัวกล้อง โดยทั้งโหมดถ่ายภาพและวีดีโอ จะใช้วิธีการติดตั้งเหมือนกัน ดังนี้
- กดเข้าสู่ “Quick menu [Q]”
- เลือกแถบ “PictureStyle”
- กดที่เมนูปรับแต่ง “info” แล้วจะปรากฎแถบการปรับแต่งค่าต่างๆเบื้องต้น
- กดที่เมนูด้านบนสุดของแถบการปรับแต่ง จากนั้นจะปรากฎชื่อของ PictureProfile ที่เราสร้างไว้ตามลำดับของ “User Def.“ นั้นๆ
- เมื่อเลือกทั้งหมดแล้ว ก็จะสามารถใช้งานได้ทันที โดยสีของโปรไฟล์นั้นจะยังคงแสดงสีสันตามที่ตั้งไว้ แม้เราจะตั้งการถ่ายถาพเป็น RAW เพียงอย่างเดียวก็ตาม และเมื่อเราโหลดภาพเข้าสู่โทรศัพท์มือถือในแบบ jpg ก็จะได้โปรไฟล์สีนั้นๆมาเช่นกัน
สรุปจากการใช้งานจริง
จาการที่ผมเองได้ปรับแต่ง PictureStyle ของผมเองแล้วเอาไปใช้งานจริงทั้งภาพนิ่งและวีดีโอ ผมบอกได้เลยครับว่าฟังก์ชั่นนี้ช่วยงานผมได้มากขึ้นจริงๆครับ โดยทำให้ผมได้ไฟล์ Jpg ที่มีสีสันและมู้ดที่ผมต้องการได้ง่ายๆหลังถ่ายเลย ช่วยให้ผมสามารถ Guideline นางแบบได้ว่าภาพของผมจะออกมาเป็นแบบไหน และยิ่งเปิดใช้งานร่วมกับการลด Highlight ในตัวกล้องแล้ว ก็ยิ่งทำให้ทั้งภาพและวีดีโอจากหลังกล้องดียิ่งขึ้นไปอีกครับ แล้วเวลาผมไปเที่ยวเอง ก็สามารถได้ภาพมาลงโซเชียลได้ง่ายๆเลยครับ
หากใครอ่านแล้วอยากเห็นภาพและคลิปตัวอย่างจากการใช้งานของผม รวมถึงอยากลองทำตามทุกขั้นตอน ก็สามารถดูได้ในคลิปของผม ในช่อง Youtube : Zoomcamera ได้เลยครับ
ลูกค้าที่สนใจสั่งซื้อสินค้า สามารถติดต่อสั่งซื้อได้ผ่านช่องทางออนไลน์ของทางร้านได้ตลอด 24 ชม. หรือ โทรเข้ามาโดยตรงผ่านโทรศัพท์
แอดไลน์ ID:@ZoomCamera หรือ หน้าเว็บไซด์ ZoomCamera
083-067-7677 / 02-098-9555 ต่อ 0 (หยุดวันอาทิตย์)